Har du precis köpt en MacBook med Touchbar? En del har kritiserat detta, som får anses vara flaggskeppet för nya Macbook Pro (som visserligen funnits ett tag). Samtidigt är det lika många som hyllar den, inte bara för att den är praktisk, utan också på grund av estetiska skäl. Oavsett krävs en liten introduktion för att verkligen komma igång med den på riktigt. Den är användbar till vardags, i det mesta du gör, men kommer också väl till hands i program som Word, Logic och Mail.
I den här texten tar vi upp ett par grundläggande tips:
TouchID
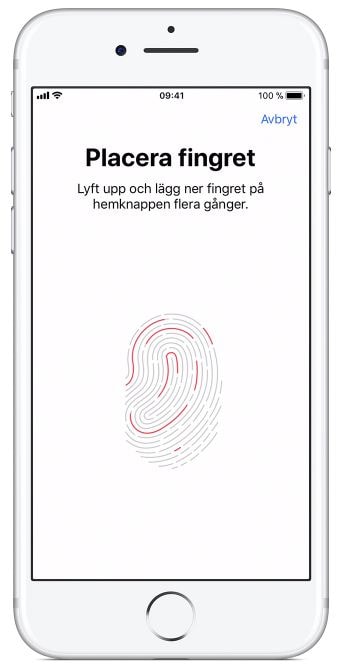 Något som varit efterlängtat av många Mac-användare är möjligheten att låsa upp skärmen med TouchID (så som funnits på iPhone ett tag). Det är helt enkelt bekvämt, samtidigt som det är en tidssparare, eftersom många har som inställning att skärmen ska låsa sig ganska snabbt när den inte används.
Något som varit efterlängtat av många Mac-användare är möjligheten att låsa upp skärmen med TouchID (så som funnits på iPhone ett tag). Det är helt enkelt bekvämt, samtidigt som det är en tidssparare, eftersom många har som inställning att skärmen ska låsa sig ganska snabbt när den inte används.
När du har köpt din nya Mac med Touchbar kommer du att få alternativet att lägga till ditt fingeravtryck. Följ bara de enkla instruktionerna för att fixa detta. TouchID kan inte bara användas för att låsa upp datorn, utan kommer också väl till hands när du ska godkänna köp med Apple Pay eller göra ändringar i datorn som kräver auktorisering.
Tips: Det går att lägga till upp till fem fingeravtryck – ett för varje användare.
Anpassa din Touchbar
Som du ser finns det knappar längst till höger (kallas för control strip) som alltid är synliga. Knapparna till vänster och i mitten varierar beroende på vilket program du har öppet för tillfället. En del saknar att ha enkel åtkomst till de funktioner som vanligen finns högst upp på tangentbordet. För dem är det enkelt att ändra så att de ”vanliga” knapparna syns hela tiden (men i touchform då, givetvis).
Det går också att ställa in så att dessa knappar endast syns när du trycker in FN-knappen. Ett annat alternativ är att exempelvis ha F1, F2, F3 och så vidare synliga hela tiden – eller att de dyker upp när du trycker ned FN-knappen. Så länge man hittar de anställningar som passar en bäst, är Touchbar ett mycket användbart verktyg.
Öppna Siri
Något som många användare uppskattar med Touchbar är att du alltid kan ha en knapp för Siri tillgänglig. Den finns i din control strip som standard, längst upp till höger. Tryck bara på den och börja prata med röstassistenten.
En del kan störa sig på att man råkar komma åt den ganska ofta när man jobbar. Lösningen på det här är enkel – byt bara plats på knappen. Det gör du i Systeminställningar > Tangentbord > Anpassa Control Strip.
Förutsägande textförslag
En funktion som tyvärr inte finns på svenska är den med förutseende textförslag. När du skriver i vissa ordbehandlingsprogram får du fram förslag i mitten av din Touchbar. Du slipper då skriva hela ordet, då det räcker med enbart en touch på det rätta förslaget. Det hamnar sedan automatiskt i den text du arbetar med.
Gör emojis
Emojis kan du göra med din Touchbar nästan överallt där du kan skriva text. När du skriver i ett program kommer en smiley-symbol att dyka upp nästan längst till vänster på din Touchbar. Tryck bara på den för att få fram ett stort urval av emojis att peta in i texten du skriver. Svajpa åt vänster för att se alla som går att välja mellan.
Längst till vänster finns en symbol av en klocka, som indikerar att det är de senast använda emojisarna som visas först. Om du trycker på den kan du enklare orientera dig genom att exempelvis välja kategori.
Förhandsgranska
Något som många uppskattar överlag med Mac är att det är mycket enkelt att förhandsgranska filer (i nya Mac OS kommer det här dessutom att bli mer kraftfullt). Du kan som vanligt förhandsgranska exempelvis bilder och dokument genom att trycka på mellanslagstangenten, men du kan också använda din Touchbar. När du har valt ett dokument kommer en symbol med ett öga att dyka upp i baren – tryck bara på den.
Ovan är flertalet grundläggande tips för hur du kan använda din Touchbar. Det finns dock mycket mer än så att upptäcka – titta till exempel på hur den ändras i de appar du använder mest.