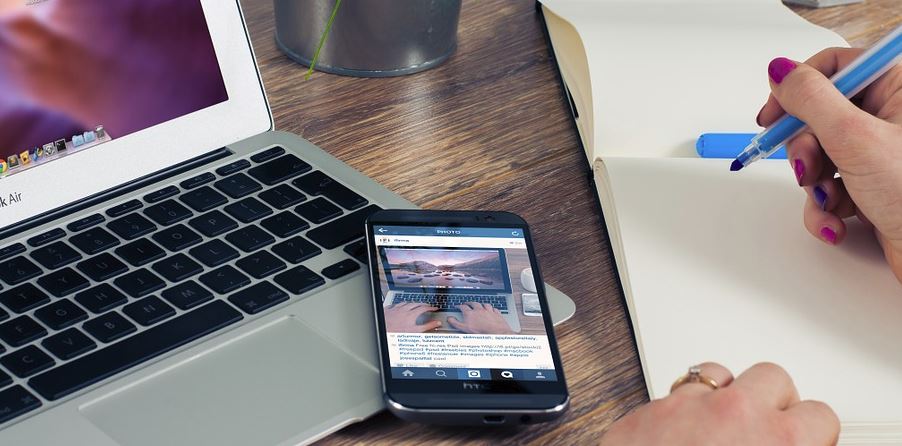 Även de enklaste sakerna på en Mac kan bli krångliga om man är en van Windows-användare. Enkla grejer så som att högerklicka, ändra volymen och leta efter filer skiljer sig en del mellan de olika operativsystemen. Det skiljer sig tillräckligt för att det ska ta onödigt lång tid för en ny Macanvändare att lista ut dem. I den här texten kan du lära dig hur man utför ett par vanliga kommandon och även om andra krockar som kan uppstå vid ett byte mellan de båda operativsystemen.
Även de enklaste sakerna på en Mac kan bli krångliga om man är en van Windows-användare. Enkla grejer så som att högerklicka, ändra volymen och leta efter filer skiljer sig en del mellan de olika operativsystemen. Det skiljer sig tillräckligt för att det ska ta onödigt lång tid för en ny Macanvändare att lista ut dem. I den här texten kan du lära dig hur man utför ett par vanliga kommandon och även om andra krockar som kan uppstå vid ett byte mellan de båda operativsystemen.
Högerklicka
Har du köpt en Macbook sitter du säkerligen med en musplatta framför dig. För att högerklicka trycker du helt enkelt med två fingrar på plattan. Har du en Apple-mus är det som vanligt – då trycker du bara i det övre högra hörnet. Exakt hur det ska gå till kan anpassas till viss del i styrplatte- och musinställningarna i Systeminställningar.
Hitta filer snabbt
En fördel med Mac är att det går extremt fort att hitta filer och att navigera till olika program. Tryck bara ned cmd och mellanslag samtidigt, så får du upp Spotlight. Spotlight manifesterar sig själv i form av ett sökfält i skärmens mitt. Här kan du, förutom att söka efter filer och program, till exempel skriva in mattetal och få svaret direkt. Spotlight kan alltså även användas som en miniräknare.
Slänga filer
Papperskorgen finns alltid i Dock, som är den rad med applikationer och filer längs skärmens nedre kant. Närmare bestämt är det längst ned till höger som papperskorgen återfinns. Om du inte har valt att Dock alltid ska vara synlig, är det bara att dra ned muspekaren till botten av skärmen. Dock – och papperskorgen – dyker då upp.
För att slänga filer drar du alltså bara dem till papperskorgen. Ett annat, lite enklare sätt, är att markera filerna direkt i exempelvis Finder och hålla ned cmd, samtidigt som du trycker ned backspace.
Byta namn på filer
Istället för att högerklicka och klicka på ”Byt namn” som man gör i Windows, räcker det med att markera filen och trycka ned Enter för att byta namn. Det förstnämnda sättet fungerar dock även på en Mac.
Förhandsgranska filer
Ett snabbt sätt att kolla igenom filer och bilder är att markera dem och trycka på mellanslag. Du slipper då öppna upp det program som filen är avsedd att öppnas i. Dubbelklickar du på en bild öppnas exempelvis programmet Förhandsvisning, där du kan se och redigera bilderna. Om du bara trycker på mellanslag slipper du vänta på att programmet ska öppnas – och bara bläddra vidare med piltangenterna om du har fler bilder du snabbt vill titta på.
Redigera bilder
Något som en del Windowsanvändare saknar när de går över till Mac är Paint. Det finns vissa motsvarigheter som enkelt kan laddas ned till Mac, men inget förinstallerat. Det finns dock relativt goda redigeringsmöjligheter i andra program som Apple förser samtliga Macbooks med. Öppna bara upp en bild och tryck på symbolen som ser ut som en väska. Du kan då lägga till text, filter, ändra färger och så vidare. Öppnar du bilden i programmet ”Bilder” har du än fler redigeringsmöjligheter.
Säkerhetskopiering
Säkerhetskopiering sker enkelt genom den egna programvaran Time Machine. Programmet tar en kopia av samtliga filer på datorn, och kan dessutom komma ihåg hur datorn såg ut under en viss dag.
CMD istället för ctrl
På Mac är det knappen CMD som gäller för väldigt många kortkommandon. På de vanligaste kommandona är det CMD som ersätter ctrl, till exempel när du ska kopiera (cmd + c), klistra in (cmd + v) eller markera allt (cmd + a).
Ta en printscreen
För skärmdumpar finns det lite högre funktionalitet hos Mac än vad det gör i Windows. För att ta en bild på hela skärmen trycker du helt enkelt ned Skift, cmd och 3. Om du däremot trycker ned 4 istället för 3, har du möjligheten att ta en skärmdump av en utvald del av skärmen. Du kommer att du hur muspekaren förvandlas till något som liknar ett sikte, som du använder för att göra en kvadrat med. Det som finns inne i kvadraten är det som sparas. Har du touch-bar och trycker ned skift, cmd och 4 får du en del alternativ i den.