Applikationen Bilder ersatte iPhoto i Macs nästsenaste operativsystem. Skillnaderna mellan de båda programmen är många. Det som man kanske märker av först är hastigheten – Bilder är väldigt enkelt och smidigt att använda. Att importera, flytta och använda andra funktioner i programmet går helt enkelt väldigt snabbt. Och funktioner finns det många av i den här bildapplikationen.
Ska efterlikna funktionaliteten i iPhones och iPads
Målet med Bilder ska ha varit att låta Mac-användare ta del av samma funktionalitet och hastighet som bara iPhone- och iPadanvändare hittills kunnat göra. När den här applikationen lanserades, slutade man att utveckla andra appar som iPhoto och Aperture. De fungerar fortfarande att köra på din Mac, men de kommer inte att uppdateras, och de går inte längre att ladda ner genom App store.
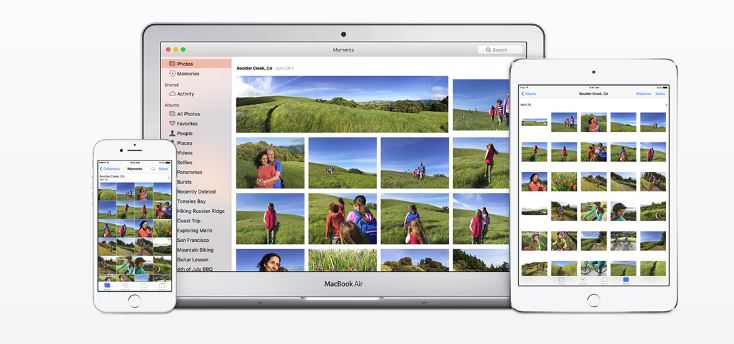
Låter dig dela bilderna enkelt
Precis som på iPhone kan du dela bilderna väldigt enkelt genom applikationen. När du trycker på en bild på telefonen räcker det med att trycka på en knapp för att få fram delningsalternativ. Du kan då till exempel välja att skicka bilden som ett MMS, dela den på Facebook eller lägga upp den på Flickr. Samma funktion finns nu i Mac. Istället för att behöva gå in på till exempel Facebook, trycka på ”Ladda upp bild” och leta rätt på bilden, räcker det nu alltså med två klick på musplattan inne i applikationen.
Bekanta dig med layouten
Högst upp i applikationen sträcker sig ett horisontellt fält med boxarna ”Bilder”, ”Delade”, ”Album” och ”Projekt”.
- Klickar du här ser du dina bilder, sorterat efter när de togs. De senaste är i botten, och de äldsta i toppen. De är också sorterade efter var de togs. Om du tog ett par bilder under en dag på ungefär samma plats, kommer applikationen troligtvis att lägga ihop dem till en grupp.
- Här ser du bildströmmar som du har delat, eller som har blivit delade med dig. Att skapa ett nytt delat album, eller att lägga till bilder till en redan existerande ström, är dock inget man gör här. Istället måste man markera bilderna under ”Bilder” eller ”Album” och sedan klicka på delaknappen som finns i det övre högra hörnet. Därefter väljer man iCloud Photo Sharing.
- I Bilder är det enkelt att skapa dina egna privata album, där du kan organisera dina foton. Här finns också Smart Albums som automatiskt sorterat dina foton efter vissa kriterier. Exempel på kriterier är plats och vilken kamera som användes för att ta bilderna. För att göra ett nytt album klickar du bara på plusknappen, som finns strax till vänster om sökfältet. Här kan du alltså välja flera olika typer av album – du kan till exempel välja att göra bildspel, böcker eller papperskopior.
- Under den här fliken kan du se kalendrar, papperskopior och ett antal andra saker du kan skapa när du trycker på plusknappen bredvid sökfältet. Härifrån kan du även beställa dina projekt direkt från Apple. Även bildspel du skapat dyker upp här.
Så visar och redigerar du enskilda bilder
Inne i appen kan du helt enkelt dubbelklicka på valfri bild, för att visa den i fullskärm. Här får du även fram möjligheter till redigering. Tryck bara på knappen Redigera som dyker upp högst upp i högra hörnet när du klickar på en bild. Du får då möjligheter att retuschera, rotera, lägga på ett filter och justera färger. Du kan även lägga på automatisk ”förbättring” av bilden genom att klicka på symbolen som ser ut som ett trollspö.
En fördel är att är originalbilden alltid sparas vid sidan om dina redigeringar. På så vis behöver du inte vara rädd för att till exempel retuschera fel och förstöra bilden. Du kan alltid klicka upp bilden och sedan trycka på Återgå till original för att göra dina redigeringar ogjorda.
Något som är bra att känna till är att cmd + Z, det vill säga Ångra, inte riktigt fungerar likadant som i de flesta andra appar. När du redigerar en bild är åtgärderna som kan ångras begränsade till det verktyg du jobbar med för tillfället. Om du till exempel ändrar bildens kontrast, och sedan bestämmer dig för att retuschera, kan du längre inte använda cmd + Z för att ändra kontrasten. Om du ångrar dig behöver du då trycka på Återgå till original och börja om från början.
Verktygen
Nedan kan du läsa mer om de olika verktygen som kan användas för redigeringen:
- Genom att lägga på ett filter kan du ge bilden en ny stil, endast med ett klick. Du kan till exempel välja filter som Bleknat, Krom, Retro, Mono eller Tonad.
- Justera är kanske det mest kraftfulla verktyget du kan jobba med i bildredigeringen i Bilder. När du klickar på verktyget får du fram fyra faktorer att ändra – Färg, Ljus, Svartvit och Vitbalans. När du sedan klickar på den nedåtpekande triangeln över fältens högra hörn, får du fram fler variabler att reglera. Klickar du på triangeln på ”Ljus” till exempel, kan du styra exponering, skuggor, ljusstyrka, kontrast, svartpunkt och högdagrar. Klickar du på ”Färg” kan du reglera mättnad, kontrast samt färgstick. Ytterligare reglage finns för fältet ”Svartvit”.
- Enkelheten, och de goda resultat som kommer med den här funktionen, är imponerande. Välj bara verktyget Retuschera och dra med muspekaren över en finne eller annat du önskar retuschera bort. Välj storlek på ”pennan” för att inte ta bort mer – eller mindre – än önskat.