Apple och Mac är kända just för sin användarvänlighet och sina många, smidiga funktioner. Med de många utvecklare och entreprenörer som finns över hela världen idag är det dock inte förvånande att externa parter har lyckats hitta sätt att förbättra användarvänligheten. I den här texten tar vi upp både Apples egna men något bortglömda funktioner, samt program och tillägg från externa parter.
Spectacle
Är du trött på att med musen minimera, maximera, förstora och förminska dina fönster? Med Spectacle kan du enkelt fördela hur mycket skärmutrymme applikationerna du har igång ska ta. Med endast ett tryck på en kombination av några tangenter kan du till exempel ha fyra applikationer igång samtidigt där varje fönster tar upp 25 % av skärmen. Det här är mycket tacksamt när du ska multitaska eller byta mellan fönster ofta.
Nackdelen är kanske just kombinationerna som är standard i programmet. De är inte särskilt intuitiva och det brukar krävas en tjuvtitt på kontrollerna innan man minns hur man gör exakt. Det här går dock som tur är att ställa in till precis vad du vill.
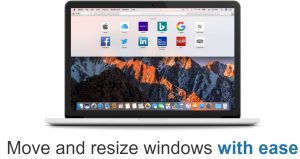
F.lux
Om du sitter mycket framför datorn – speciellt under sena kvällar – är F.lux något att överväga. Det tar bort blåljuset och gör skärmen skonsam för dina ögon att titta på. F.lux är helt gratis och går snabbt att ladda ner. Tiden det tar att installera programmet är definitivt en liten investering i förhållande till vad det ger. Samma funktion finns på iPhone, en annan Apple-produkt, där det heter ”Night shift”.
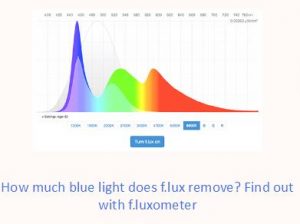
Anpassningsbara skärmdumpar
Om du vill skicka en bild på något av din skärm vill du säkerligen endast ha med det väsentliga. Istället för att, som på Windows-datorer, trycka på ”Print Screen” (och därmed få en dump av hela skärmen) kan du trycka in en kombination av knappar på din Mac och välja ut det område du önskar få en dump på. Kombinationen är cmd + shift + 4.
När du har tryckt in knapparna kommer din pekare att förvandlas till något som ser ut ungefär som ett sikte. Du kan nu markera det område på skärmen som du vill fånga. Bilderna sparas på skrivbordet och döps till ”skärmavbild”, med klockslaget efter. Vill du ändå ta en hel skärmdump är det kontrollerna cmd + shift + 3 som gäller.
Spela in vad som händer på skärmen
I mediaspelaren Quicktime Player, som följder med vid köp av datorn, kan du enkelt spela in vad som händer på skärmen. Det här är riktigt användbart när du behöver visa något som är svårt att förklara, till exempel för en vän eller för en kundtjänst. Funktionen kommer även väl till hands för den som spelar datorspel och vill dela sina händelser med andra på ett enkelt sätt.
För att börja spela in öppnar du först Quicktime Player (kan hittas genom att trycka på förstoringsglaset i övre högre hörnet exempelvis). Därefter trycker du på ”Arkiv” och sedan ”Ny skärminspelning” eller trycker på kontrollerna ^,⌘ och N samtidigt. Du får nu upp ett litet fönster, där det står ”Skärminspelning”, där en rödgrå knapp också finns.
När du trycker på den rödgråa knappen kan du välja att klicka på skärmen för att spela in allting. Du kan också använda musen för att markera en del av skärmen, om du inte vill spela in allt som händer. När du vill sluta spela in kan du klicka med två fingrar på Quick Time-symbolen nere i docken och välja ”Avsluta skärminspelning”.
Håll in en tangent i textredigering för att få upp alternativa bokstäver
När du håller in en bokstav på en Mac kommer endast en bokstav att skrivas, oavsett hur länge du håller in den. Beroende på vilken bokstav du håller in, kan du få fram alternativ. Håller du till exempel in tangenten ”e”, får du fram alternativen é, è, ê, ë, och ę. Det här kan vara riktigt användbart för den som skriver mycket eller för den som ofta byter mellan språk. Vill du till exempel skriva på norska eller danska kan du hålla in Ä och Ö för att få fram motsvarigheterna Æ och Ø.
